 This window lets you enable and configure the output sinks that feed out of
baudline. Just like the Channel Mapping window this Output Device window
also gets remapped whenever a File is loaded or the Input Devices window is
changed. This window is a visual feedback of the current output channel
mapping. It can also be used like the Output Device menu in
the Play Deck and the
Tone Generator to change the
automatic default mapping preference.
This window lets you enable and configure the output sinks that feed out of
baudline. Just like the Channel Mapping window this Output Device window
also gets remapped whenever a File is loaded or the Input Devices window is
changed. This window is a visual feedback of the current output channel
mapping. It can also be used like the Output Device menu in
the Play Deck and the
Tone Generator to change the
automatic default mapping preference.
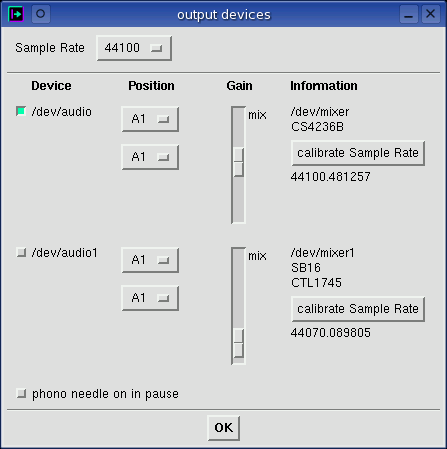
Sample Rate
This option menu changes the Play Deck sample rate. Use the sample rate
menu in the Input Devices window to change the sample rate of the Tone
Generator.
Device
This enables or disables output for the left or right channels of a particular
audio card. The default is to have both the left and right outputs
enabled which is necessary for the 2D surround matrix panning to work in the
Play Deck.
 Position
Position
This option menu maps the channel mapping position A{123} B{123} C{123}
or the tone to a physical audio device output. If the left and right
channels are unique, then a stereo signal is fed to the Play Deck.
If the left and the right channel are the same, then a mono signal is fed to
the Play Deck.
Gain
This controls the analog mixer output gain for both the left and right
channels. Note that this slider gain control interacts with the
gain slider in the Play Deck. To see how this works, open this window
side-by-side with the Play Deck window, adjust the sliders in an experimental
fashion, and observe how they interact.
Information
This section displays the /dev/mixer, the audio codec/mixer names, and
sample rate estimation information and calibration controls.
calibrate Sample Rate
Pressing the calibrate Sample Rate button sets the
sample rate correction value.
Below the calibrate button is the sample rate estimate that uses the main
system clock to track the true DAC sample rate. This value will improve
in accuracy and converge as the collection time increases. The sample
rate estimate value will turn red in color when a
potential drop happens. This loss
of sample fragment data invalidates the accuracy of the estimate. The
sample rate estimation values can be logged with the
-debugrate command line option.
stdout
Enable/disable standard output as the data stream output sink. The
-stdout command line option must be set for
this device entry to be visible.
phono needle on in pause
While in the pause mode this option tracks the cursor selector bar movement in
the Spectrogram or the Waveform window. This tracked motion
controls the position, speed, and direction of the audio output in a manner
that simulates the behavior of a phone needle on a turntable with slip
mats. It's digital DJ scratching.
The Play Deck has a similar phono needle toggle option except that this option
enables scratching only in the pause mode while the Play Deck option controls
scratching only in the play mode. A side effect of this is that the audio
device is kept open while in the pause mode and it is not relinquished for
other programs to use. If you are serious about DJ scratching, you will want to
reduce the control latency for snappier user feedback by running baudline from
the command line with less than the default number of output
fragments. Try "baudline -outfrags 4" and
read this FAQ topic
if you are interested in finding out more.
|


![]()